
JPG files.) Step OneĪdd image files to the Batch Conversion Wizard by selecting them and Right-clicking them. PNG by default, but for the sake of demonstration, I’m using. ( Actually, the iPhone saves screenshots as. But not with Snagit Batch Image Conversion Wizard! Performing these tasks one-by-one on 15 different image files would normally take forever. PNG, add a drop shadow, resize them, and give them an SEO-friendly filename. These are some screenshots that I took with my iPhone. JPEG files and prepare them for a groovyPost-style blog post.
BATCH IMAGE CONVERTER TUTORIAL HOW TO
As an example, I’ll show you how to take a group of. Improve SEO by adding meaning to the name of your images!Įssentially, the Snagit Batch Image Conversion can perform repetitive image editing tasks, convert images into web-friendly formats and file sizes, and make working with image files much, much faster and easier.Tweak color depth, color correction, and color substitution.Add shadows, borders, captions, edge effects, and practically everything else that Snagit can do.Resize a batch of images by the percentage of maximum height or width.

Convert multiple files into another format-.png.Using this hidden gem that comes included with Snagit for Windows, you can: But for anyone who works with multiple image files on a regular basis, the Snagit Batch Image Conversion Wizard is a powerhouse of utility, just waiting to be tapped. I’ve noticed it in my right-click contextual menu in Windows Explorer, but I’ve always glossed over it.
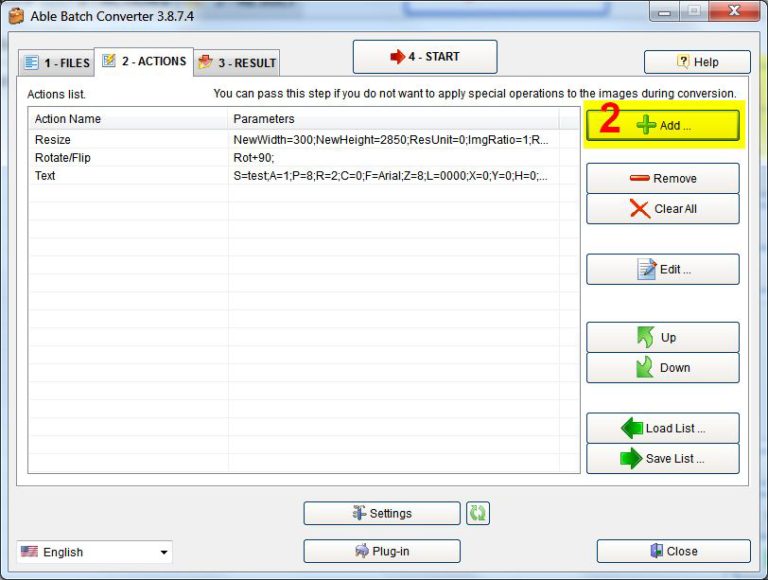

If you’re like me and have been using SnagIt solely for its primary function- capturing and annotating screenshots-then you’ve never even used the Snagit Batch Image Conversion Wizard. If you’ve never used Snagit, I recommend you stop reading this article and go grab a trial of Snagit now so you can follow along with the steps below.


 0 kommentar(er)
0 kommentar(er)
